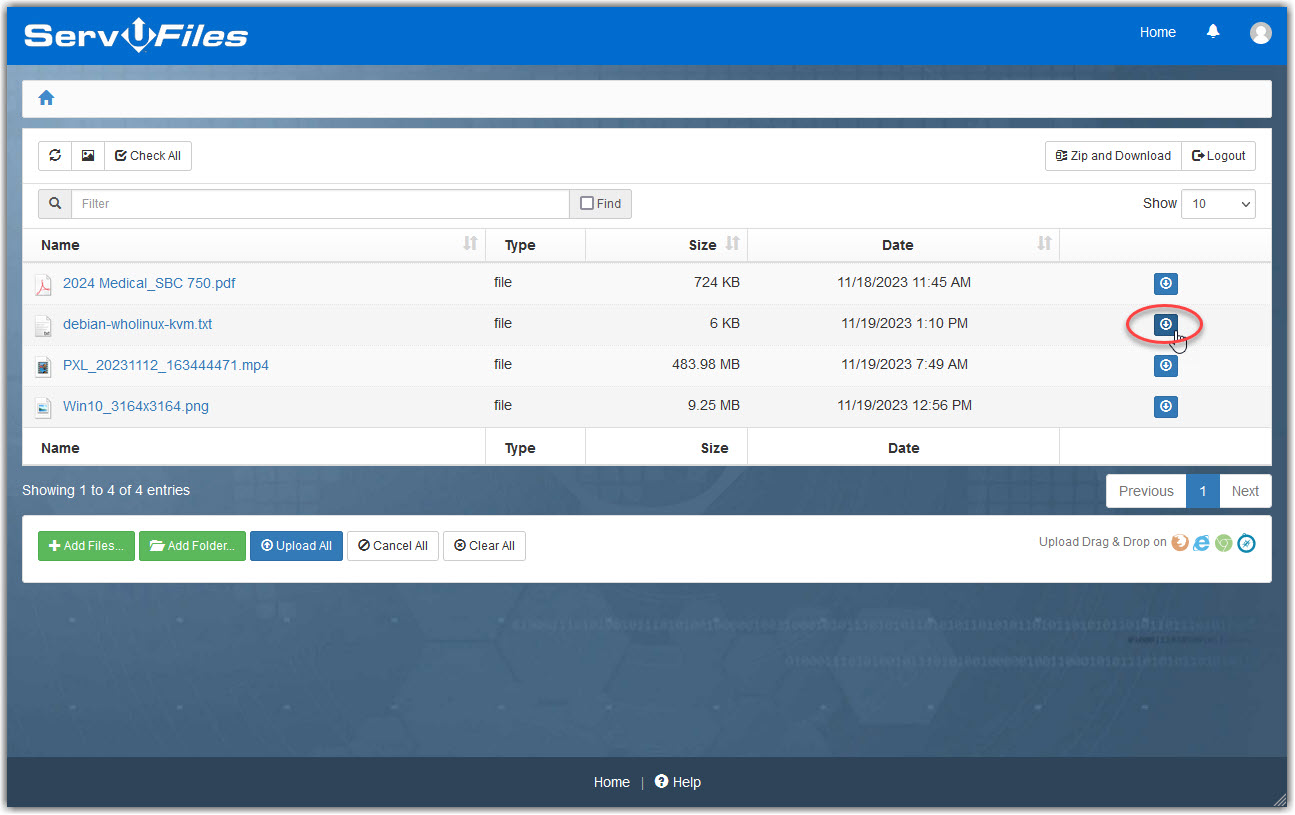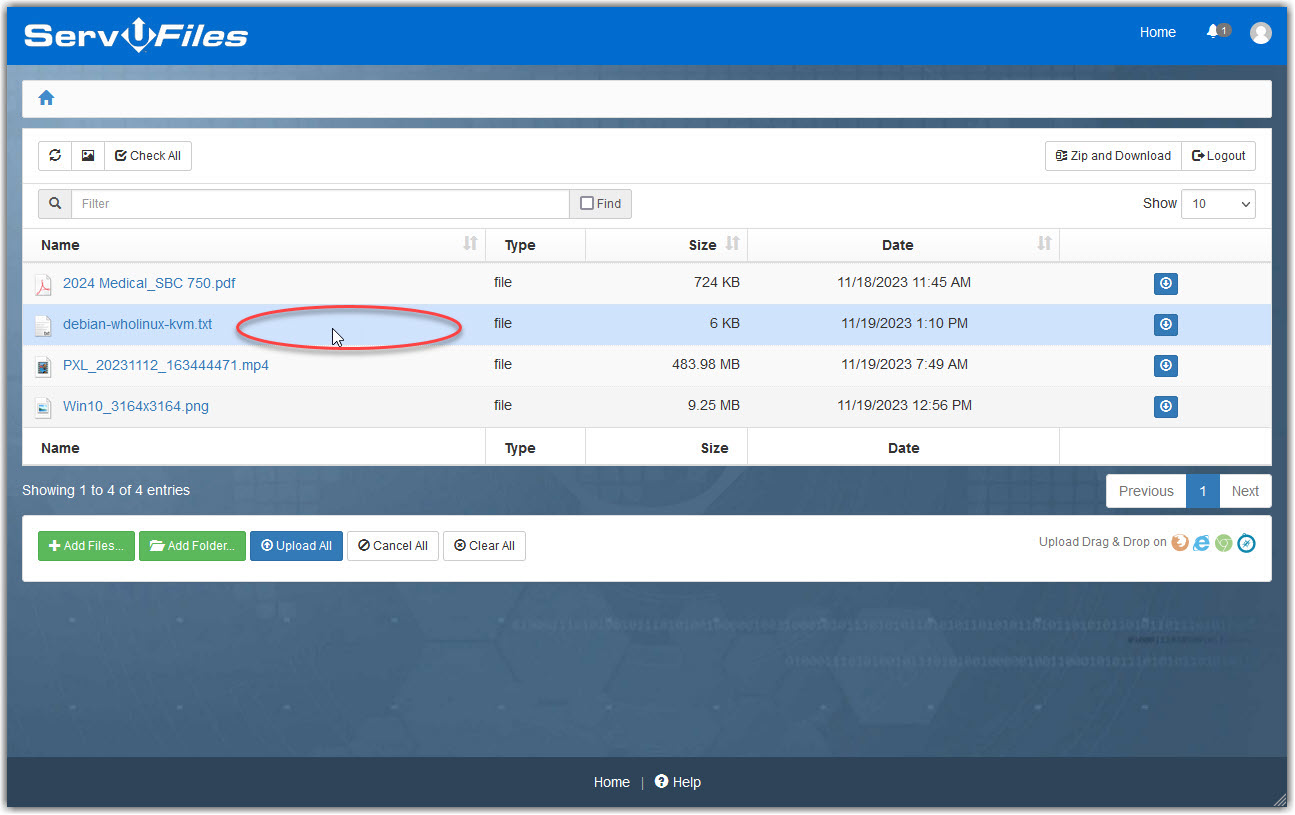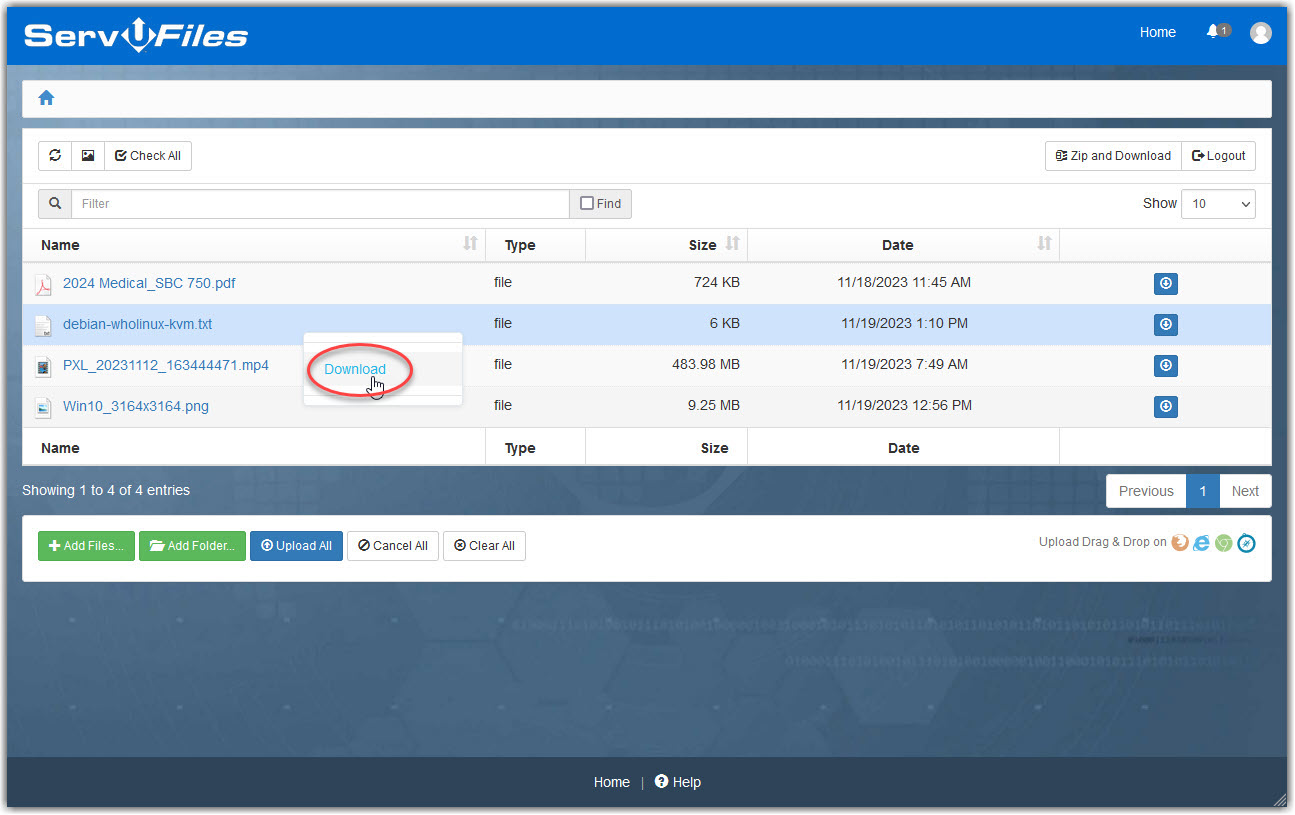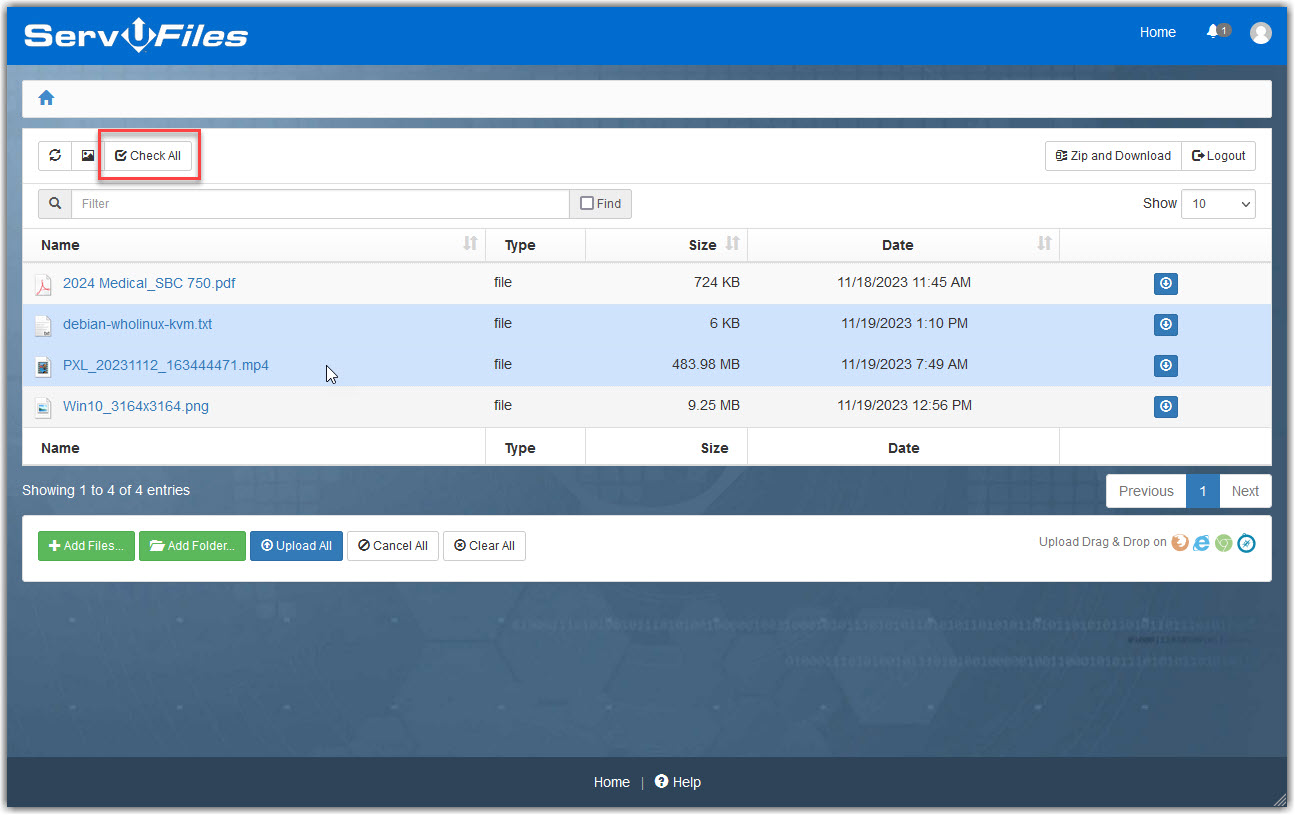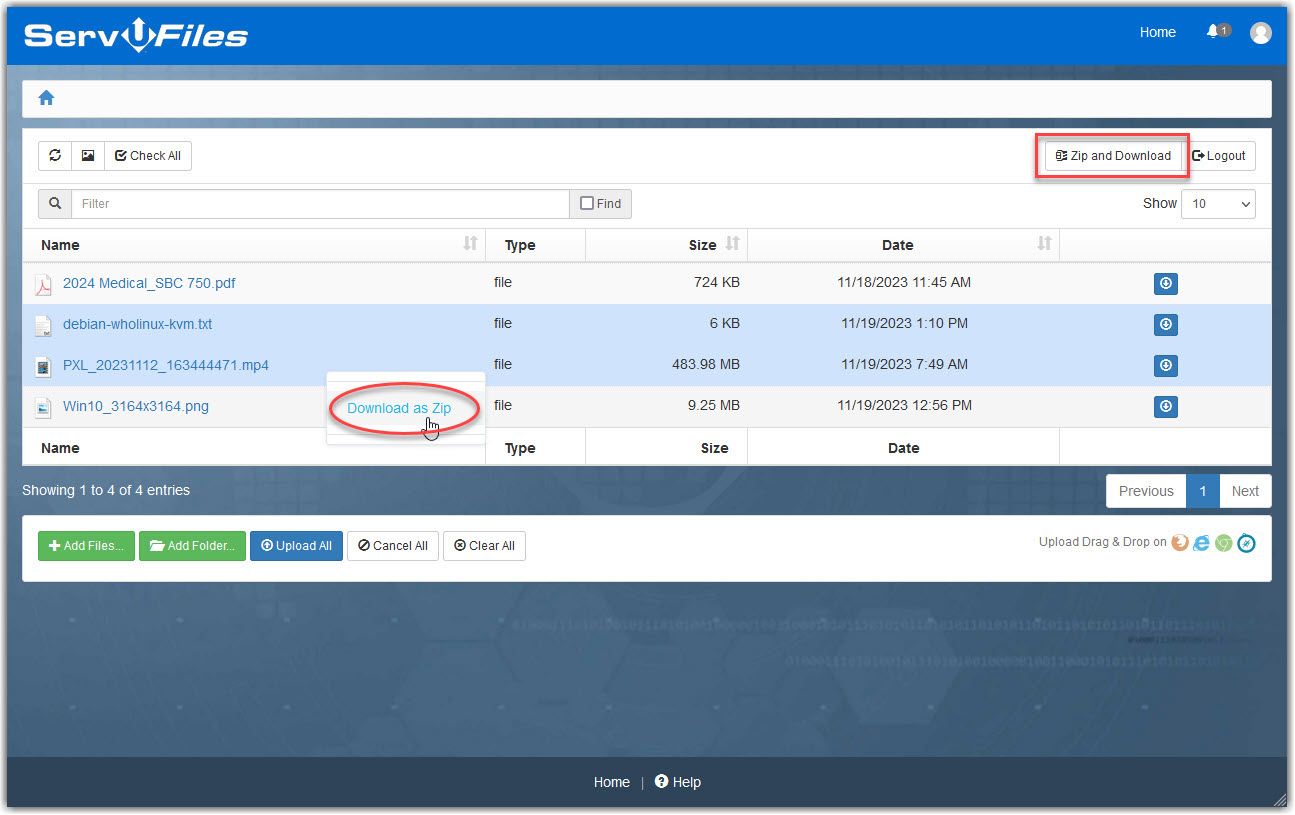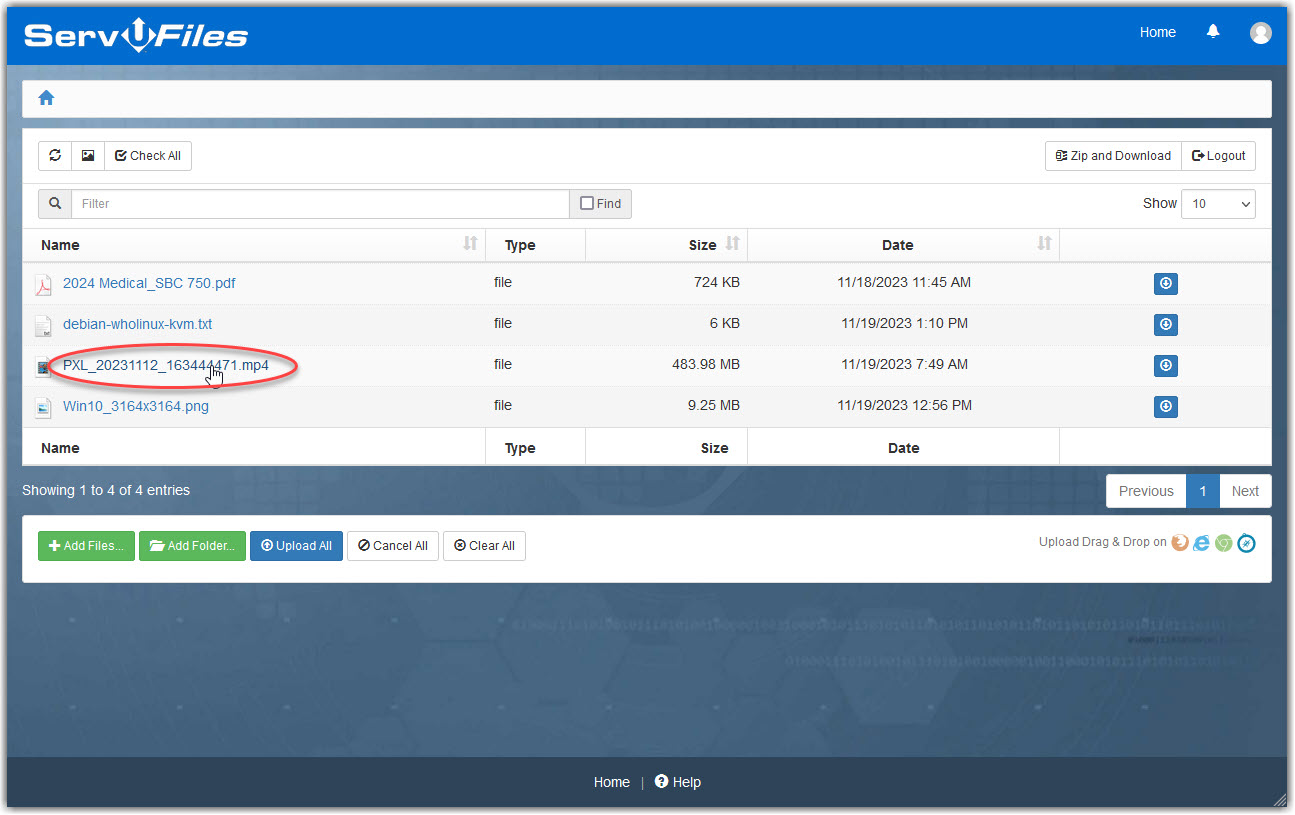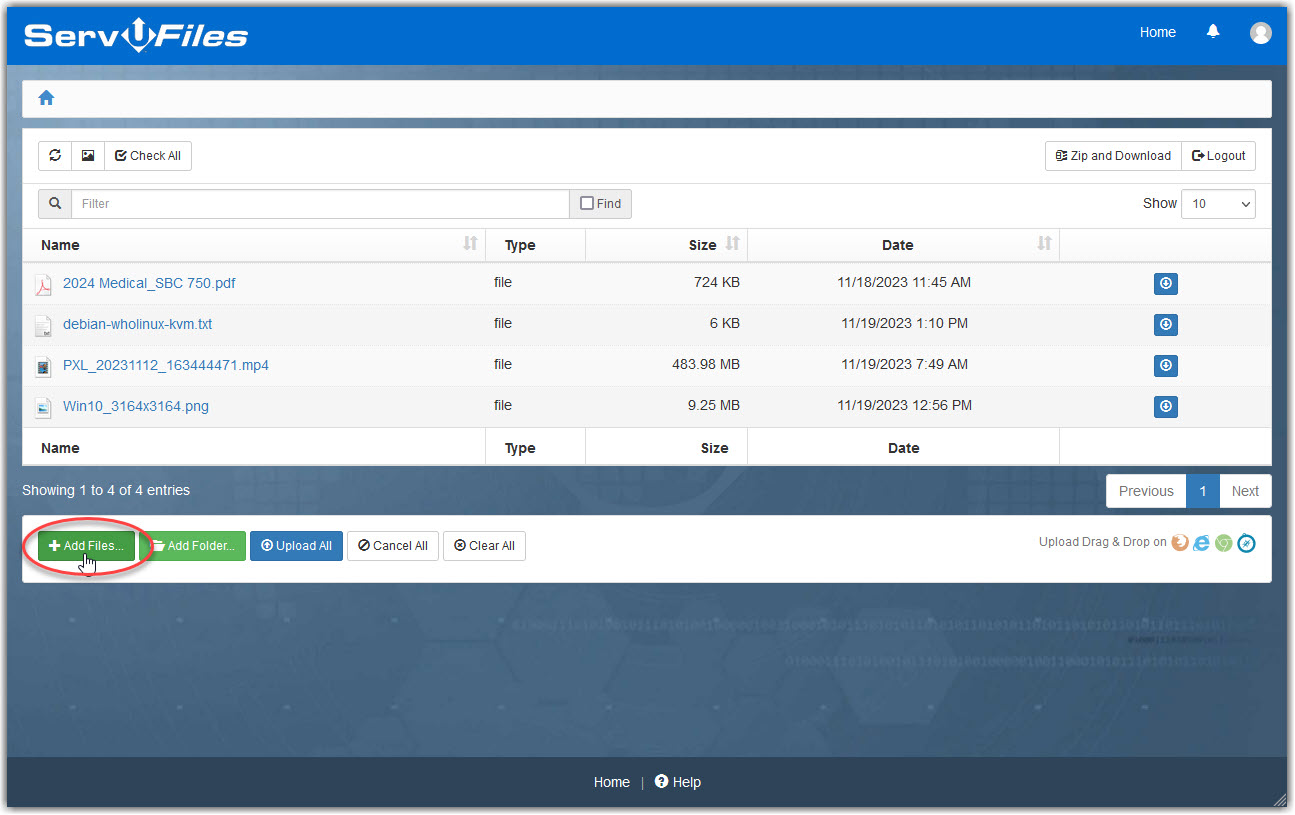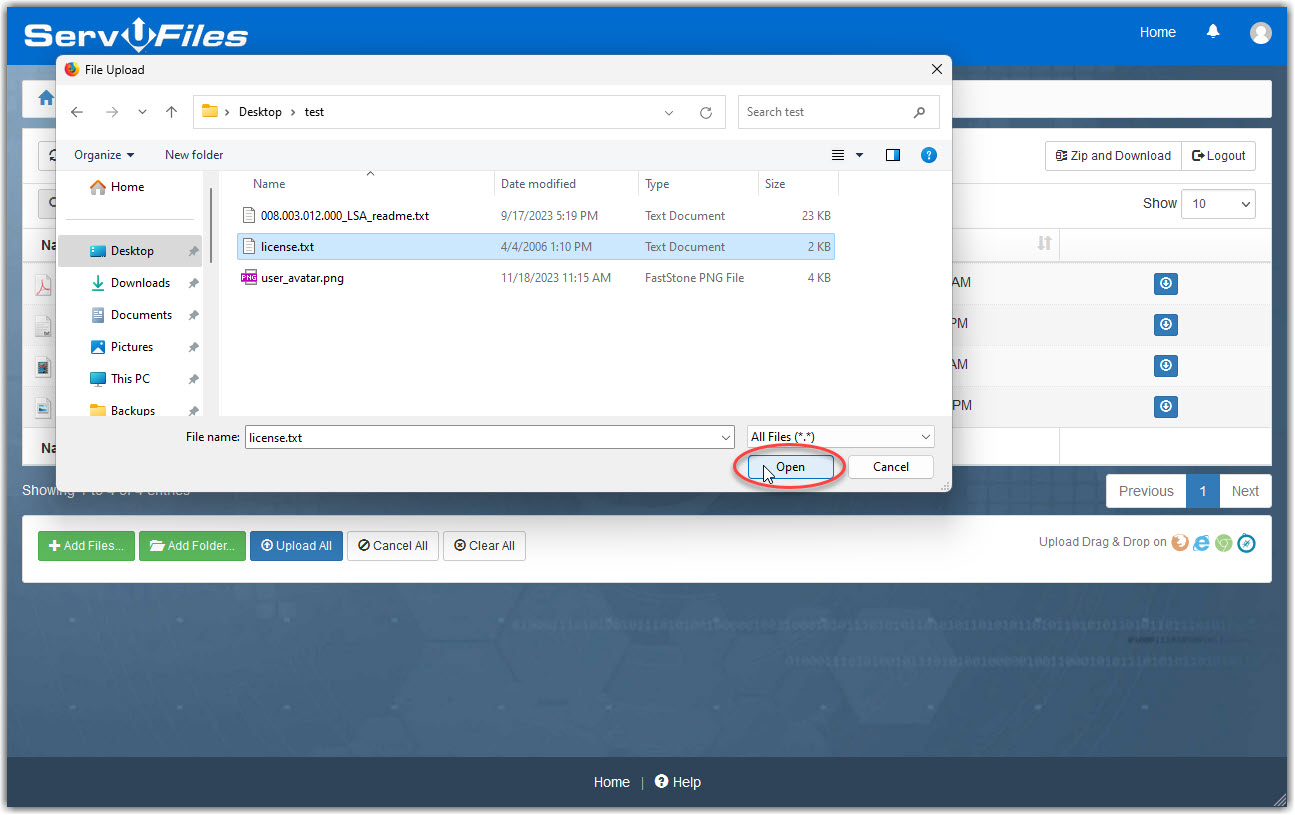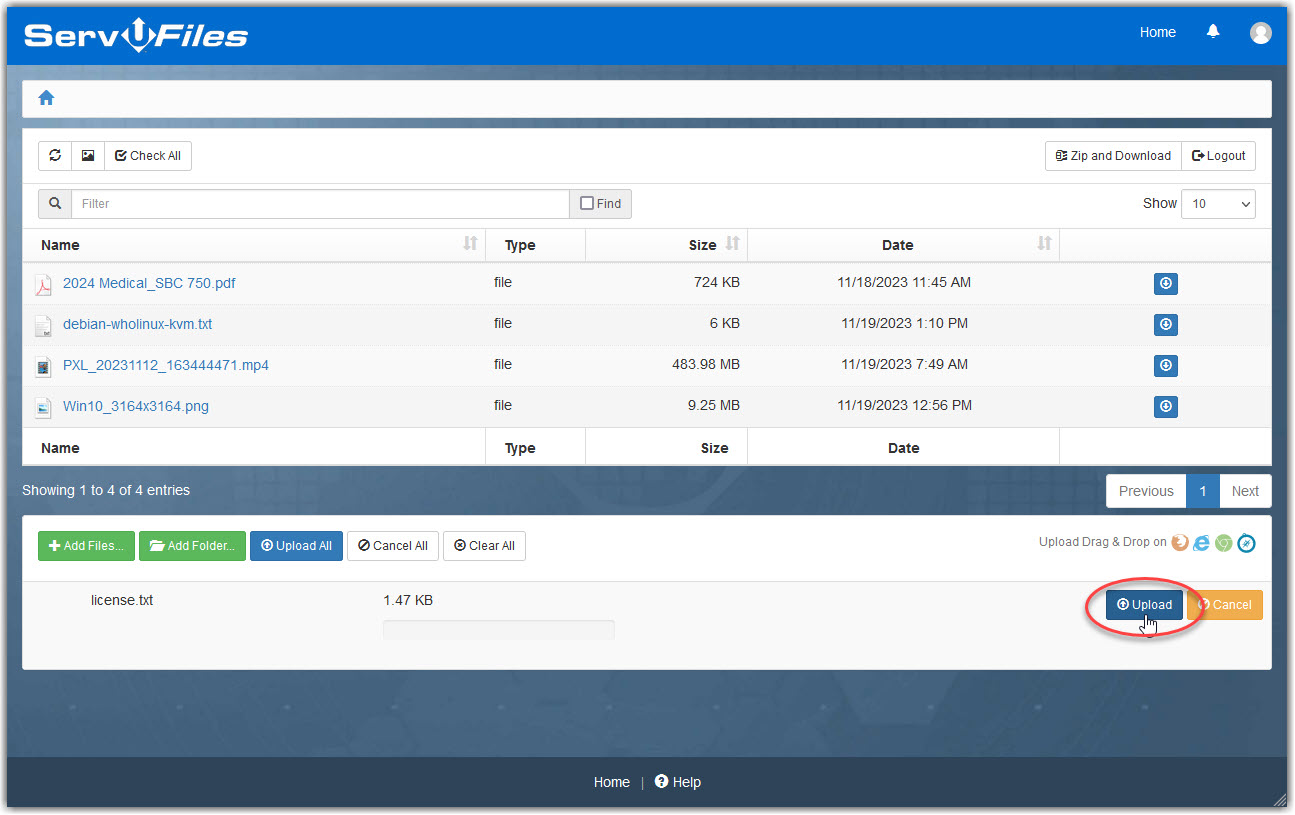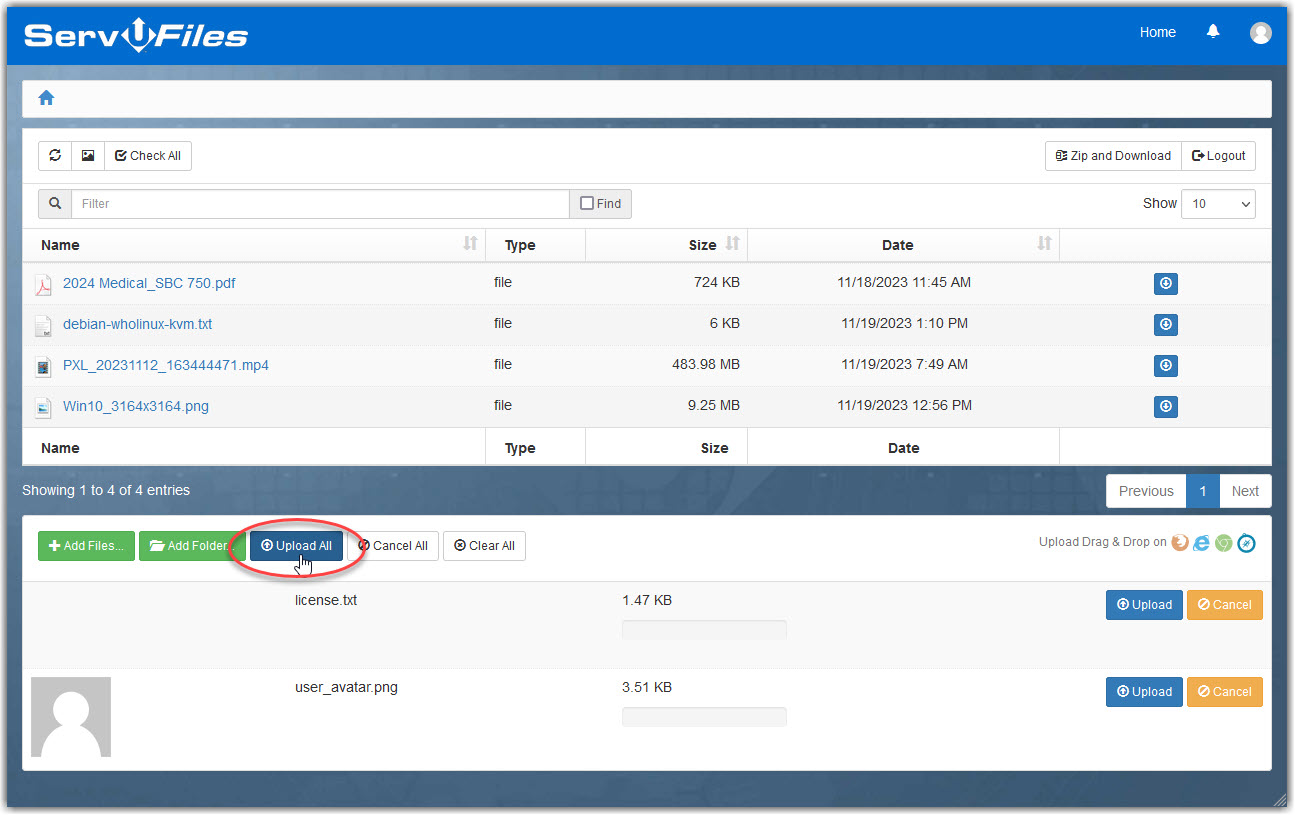|
Public File Shares
Posted by Jeff Lamb, Last modified by Jeff Lamb on 05 July 2025 10:34 PM
|
|
IntroductionPublic file sharing, also known as "ad-hoc file transfer" or "person-to-person file transfer", allows a user to take any file or folder and generate a secure, unique, time-limited, public link to that item and share it with anyone. This document has two main sections: Download or preview files and Upload files. Download or preview files
Most modern web browsers automatically open files rather than downloading them directly to your device. When you preview/open a file, it will not be saved on to your device for later use. When the ServU Files public share expires, you will no longer have access to the file. If you want to save a copy of the file onto your device, you should download the file(s), instead. Download a single fileThere are two ways to download a file. Download multiple filesYou can select multiple files and download them all in a single zipped file.
Preview a file
Simply left-click on the filename of a file and it will open in your browser if your browser supports the file's format. This does NOT save the file onto your device. Upload filesNOTE: You may or may not have been granted the option to upload files. Uploading files is a two-step process. First, you add (stage) the files. Secondly, you upload the files. You must complete both steps! | |
|
|